
Índice
- 0.1 Instalar Windows con Dual boot para no tener que pulsar ninguna botón al inicio.
- 0.2 La parte de SteomOS a terminado vamos a instalar Windows:
- 0.3 problema con la conexión al wifi al instalar Windows
- 0.4 Empezamos como hacer el Dual Boot Fácil:
- 1 Problemas con los controles de steam deck en windows no me fusiona los botones y los joy con soluciones
Instalar Windows con Dual boot para no tener que pulsar ninguna botón al inicio.

Que necesitamos:
Un pen drive de mínimo 16 gb (si tenéis dos pen drive mejor)
Un hub
Clave de Windows
Bueno pues el primer paso que tenemos que hacer es descargarnos una instalación de windows 11 para ello dejo la web de microsoft https://www.microsoft.com/es-es/software-download/windows11 donde vais a poder descargar la herramienta para poder descargar la iso original de windows 11.
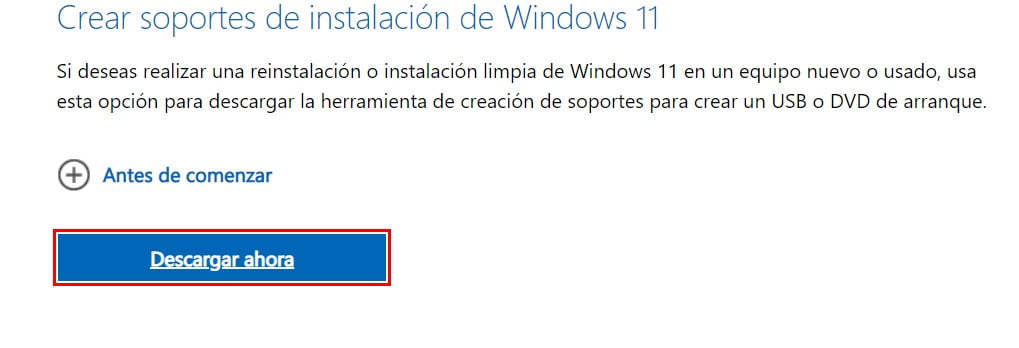
descargamos el asistente y le damos a instalar: seleccionamos idioma y la versión de Windows.
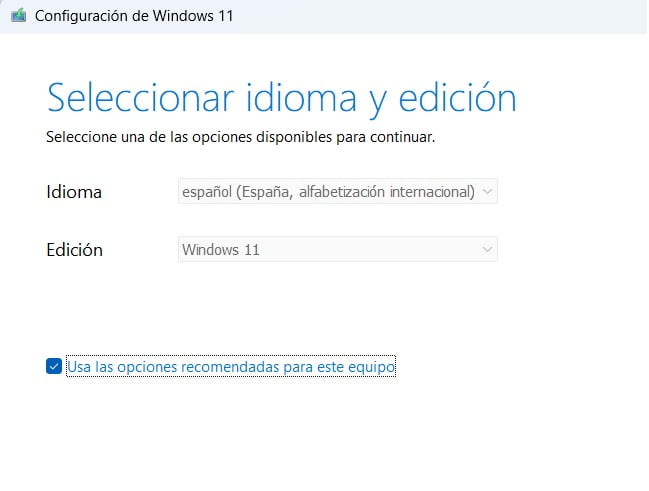
Elegimos el archivo iso y lo guardamos en el ordenador
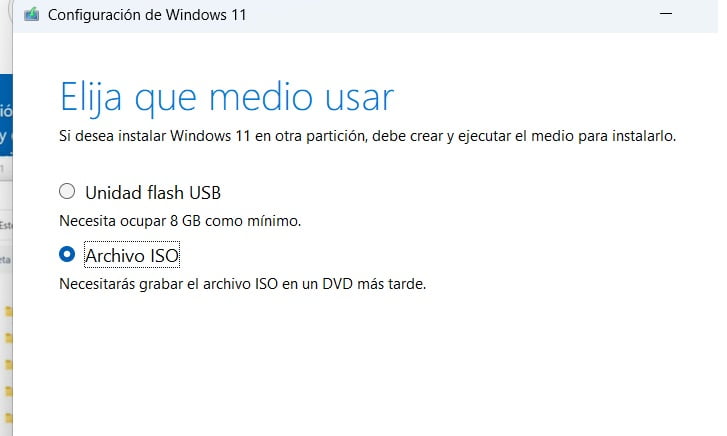
Ahora nos descargaremos la imagen del SteamOS https://store.steampowered.com/steamos/buildyourown?l=spanish

Mienta se descargar vamos a instalar un programa llamado Rufus (gratuito) https://rufus.ie/es/ descarga la versión rufus-4.0.exe
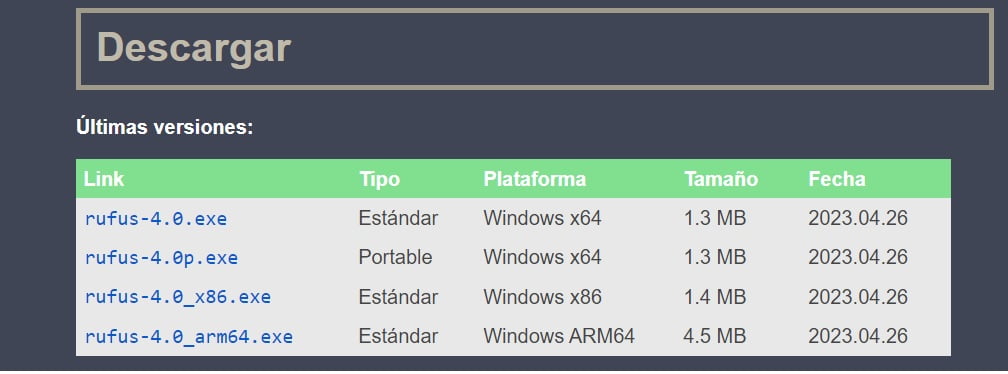
Configuramos Rufus para instalar la imagen de steamOS (sin descomprimir), configuramos rufus de esta manera:
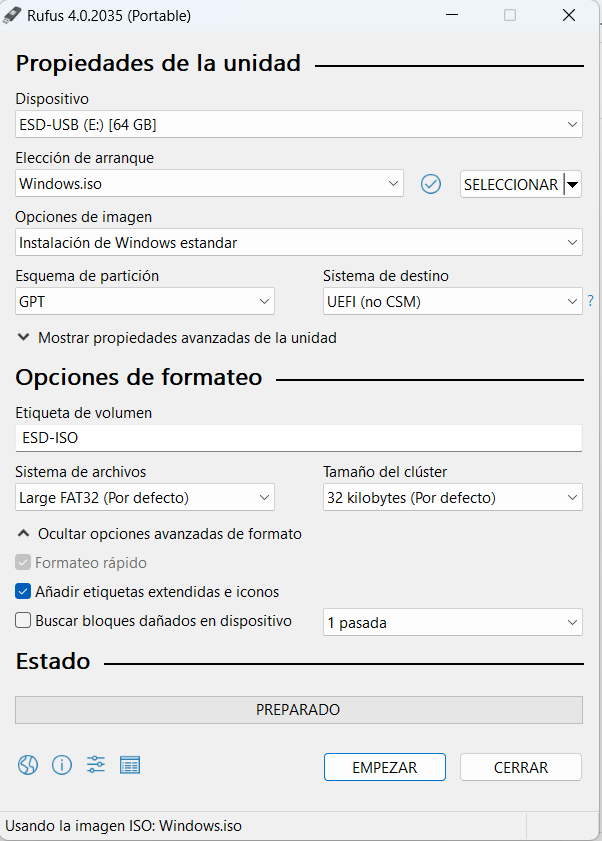
Si tenéis dos pen drive podéis instalar windows en el otro y si no sigue más adelanta y cuando este instalado SteamOS volveremos a este paso.
Configuramos Rufus de esa manera dispositivo: El pen drive. seleccionamos la iso de windows, en opciones de imagen ponemos windows estandar y Esquema de partición: GPT.
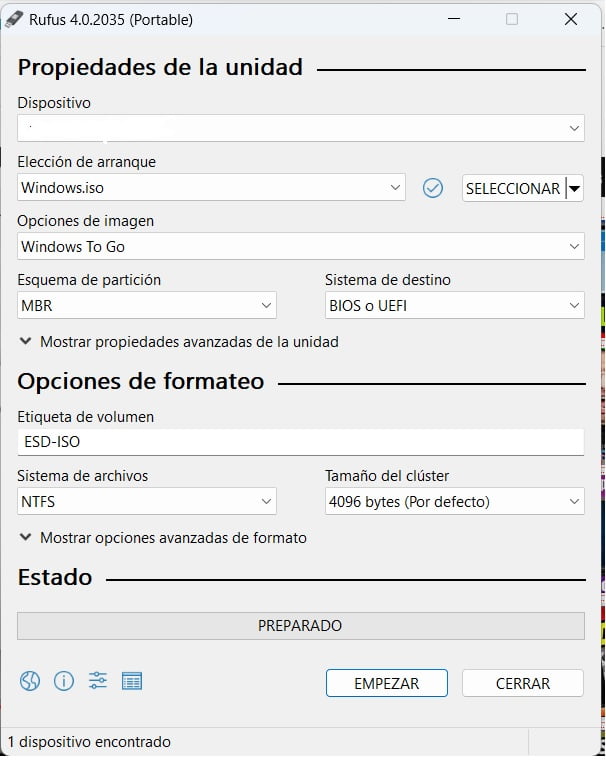
Le damos empezar y elegimos el windows en este caso windows 11 pro.
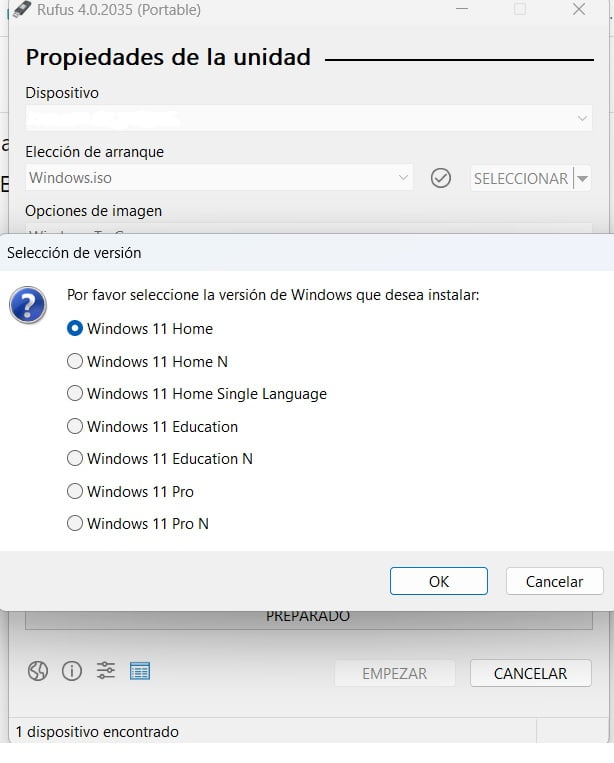
Ya tenemos los pen drive listos para insértala en la steam deck (necesitaras un Hub) para estos pasos.
Empezaremos con SteamOS para crear una particion en el disco duro para instalar windows en esta particion.
En la steam deck pulsamos el botón de encendido a la vez que el botos de volumen menos. Cuando haga un sonidito dejamos de apretar el botos de encendido y seguimos apretando el boto de volumen menos.

No saldrá esta pantalla y tenemos que seleccionar Reimage Steam deck (Tardar unos 5 minuto o mas en aparecer esta pantalla) cuando ejecutamos el Reimage le damos aceptar. (Se borra todo lo que teníamos)
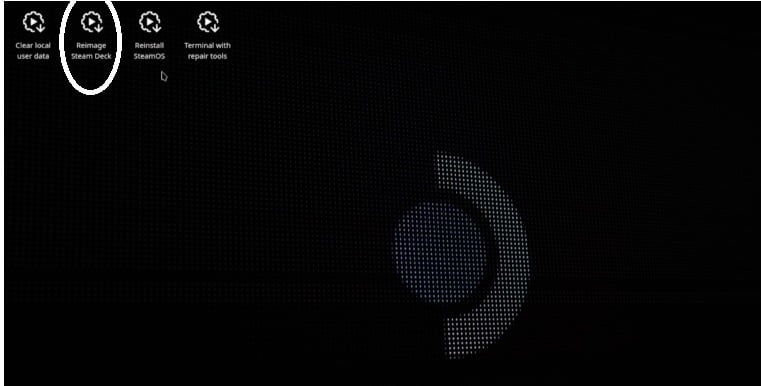
Dejamos la pantalla anterior trabajando y vamos a realizar la partición del disco nos vamos a all Application y buscamos KDE Partition Manager. Cuando termina la pantalla de arriba empezaremos con la partición. Cuando termine nos saldra si queremos reinciar steamOS le diremos Que No.
Ahora abrimos el KDE Partition Manager
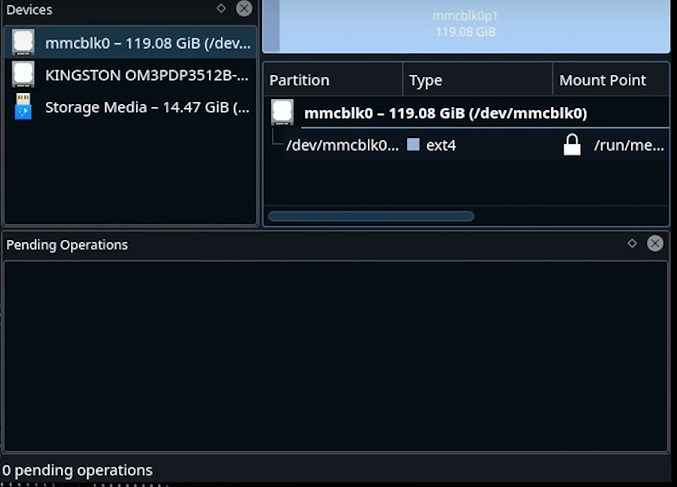
Ahora seleccionamos KINGSTON y vamos a Home. le damos Clip con el L2. Seleccionamos Resize.
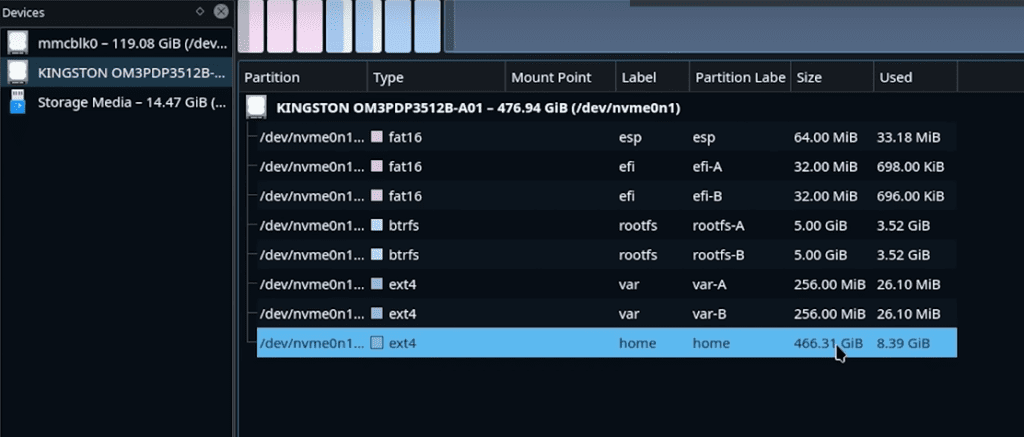
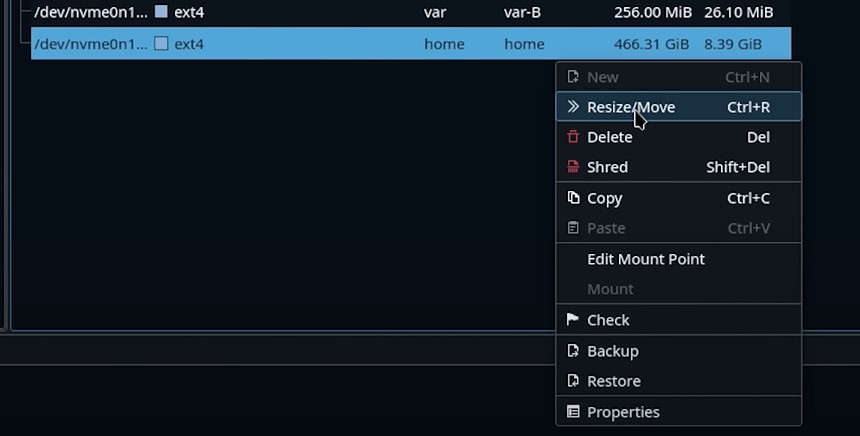
Ahora le daremos a Windows los gigas que queramos despende del tamaño del disco duro de tu Steam deck tenga le podrás dar mas o menos. Para Windows yo le daría unos 120 o 200 gb. Free space after en donde sale el espacio que va a quedar. OK
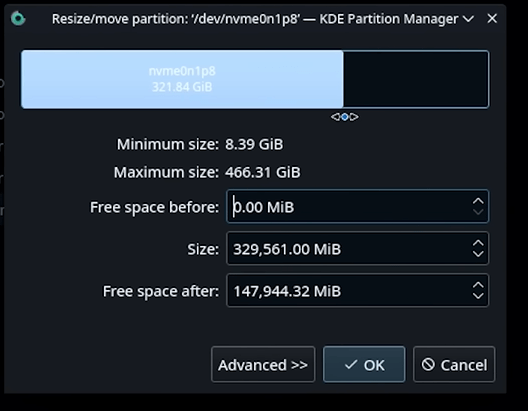
Ya tenemos nuestra partición hecha y no vamos a la petición creada y boto derecho L2 y le damos a New.
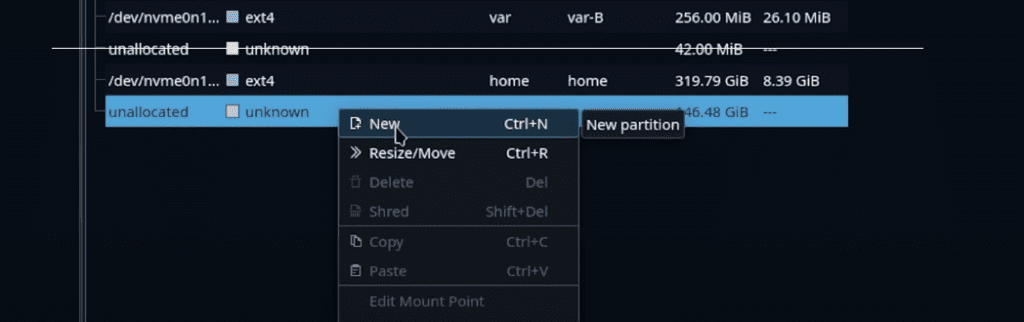
Ahora cambiamos el formato a NTFS para instalar Windows. OK
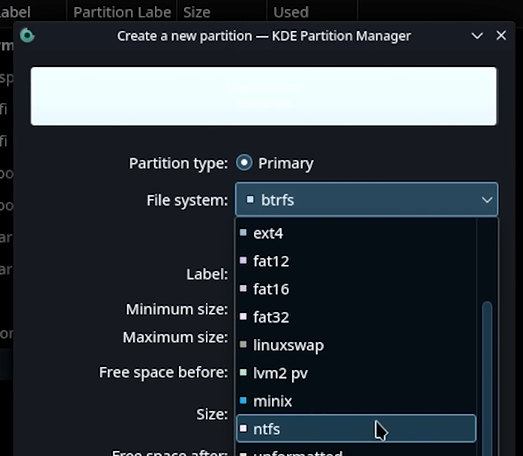
Cuando este todo le damos APPLY y saldrá otra venta y le volvemos a dar APPLY. (espera a que termine)
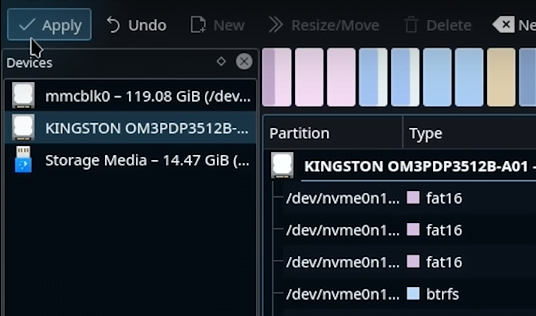
Cuando termine reiniciaremos y tendremos que configurar nuestra steam deck como si estuviera recién comprada.
La parte de SteomOS a terminado vamos a instalar Windows:
Si solo tiene un pen drive vuelve para arriba para ver como se instalaba windows en el pen drive.
Empezamos concetamos el pen drive con Windows al hub
En la steam deck pulsamos el botón de encendido a la vez que el botos de volumen menos. Cuando haga un sonidito dejamos de apretar el botos de encendido y seguimos apretando el boto de volumen menos.

No saldrá esta pantalla y tenemos que seleccionar USB
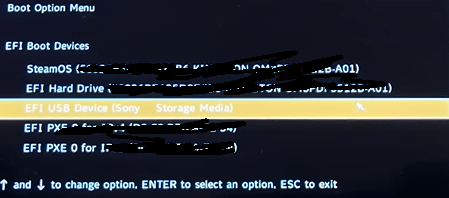
después se pondrá la pantalla en vertical y empezara a instalar windows
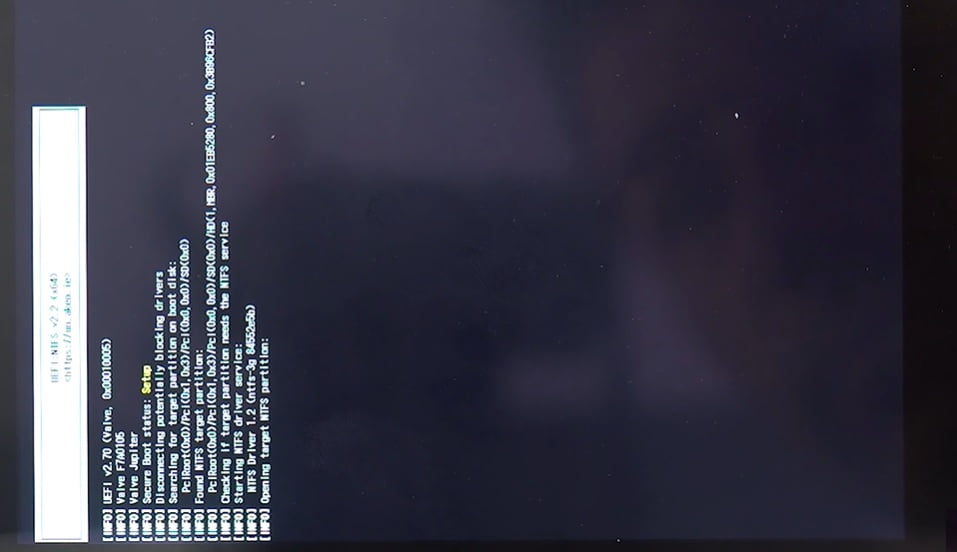
En la instalación de Windows es donde tenemos que seleccionar la partición nueva que hemos creado con anterioridad. Fijaos en los gb. Ojo!! mirarlo bien porque podéis instalar en la partición de SteamOS y tenemos que volver a empezar.
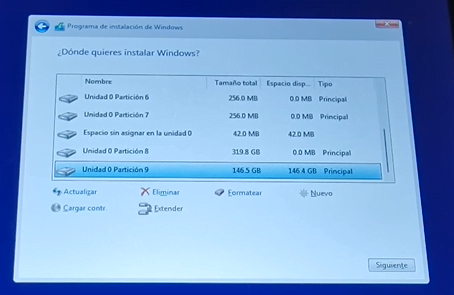
Ojo!! toda la instalación saldrá en vertical es normal no te preocupes y CADA VEZ QUE REINICIA WINDOWS TENDRAS QUE pulsar el botón de encendido a la vez que el botos de volumen menos y seguir los mismos pasos seleccionar USB.
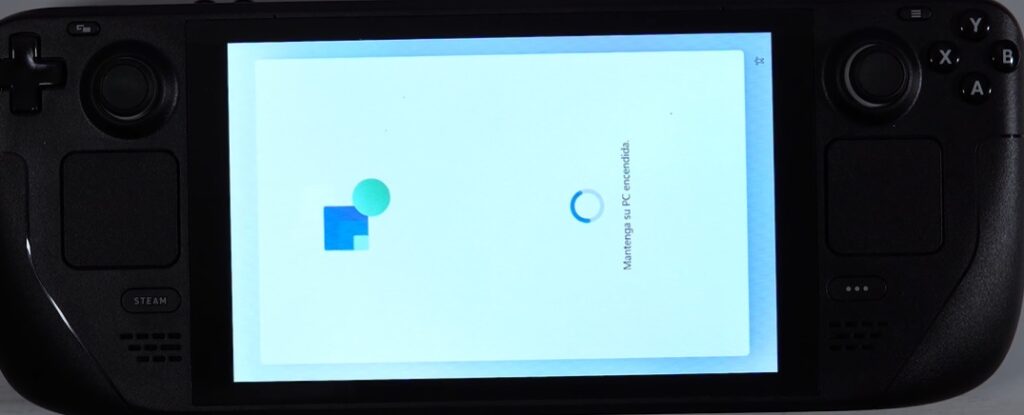
problema con la conexión al wifi al instalar Windows
Podemos tener un problema con la conexión al wifi de Windows porque igual no reconoce el wifi de la steam deck, lo que podemos hacer es bien conectar el hub por cable al moden o instalar el drive de la steam deck para el wifi (este drive lo tendréis que descargar en el USB).
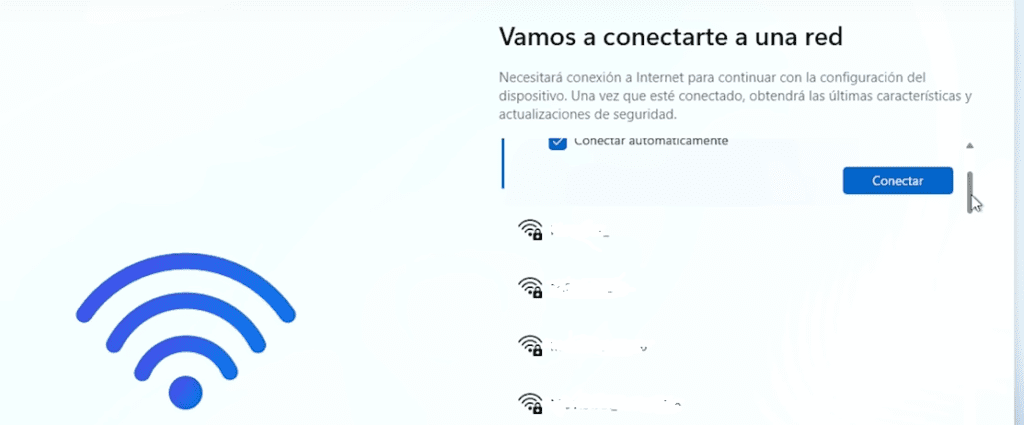
Descargar drive de steamOS para window https://help.steampowered.com/es/faqs/view/6121-ECCD-D643-BAA8 de momento solo haría falta del del wifi.
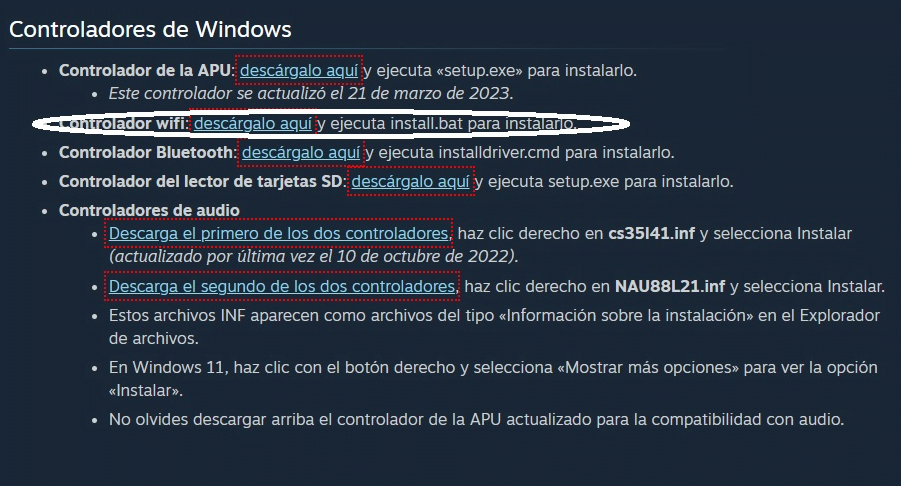
Otra solución es conectado un teclado y nos saltaremos la conexión del wifi.
Pulsamos en el teclado la tecla shift y F10 y nos saldra una ventanita para poder poner comandos. Escribimos el comando oobe\bypassnro. Le damos a enter y se reinicia el sistema.
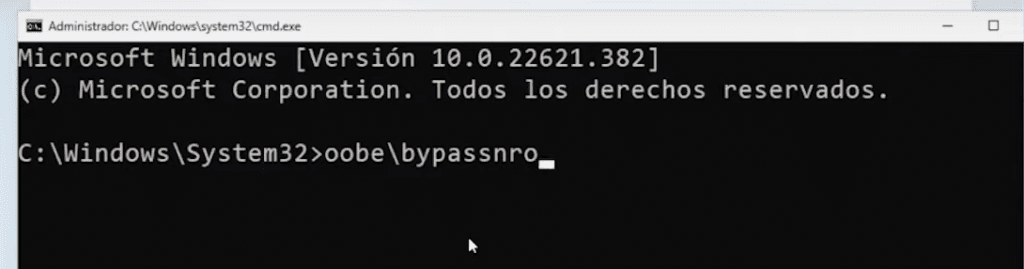
Ahora nos dejara saltarnos el requisito del wifi para instalar Windows 11. saldrá la misma pantalla, pero ahora sí que le podremos dar a No tengo internet.
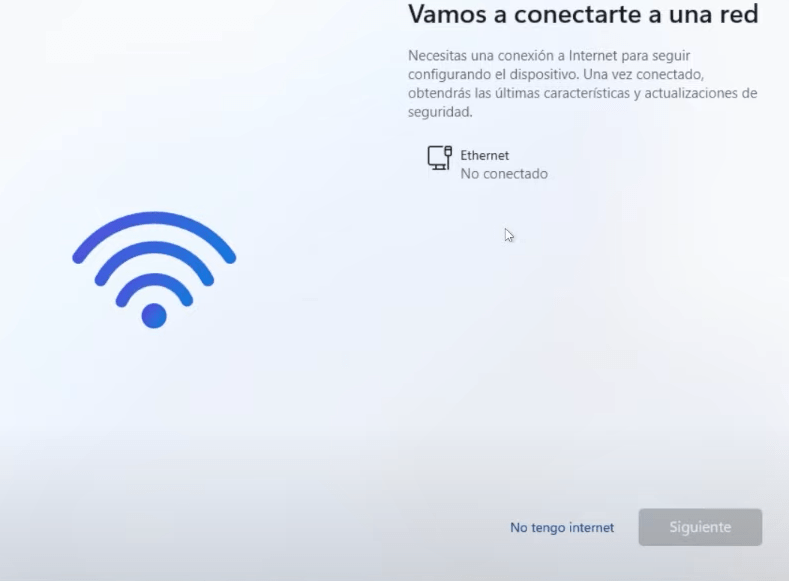
CONTINUAMOS…
Una vez instalado Windows vamos a girar la pantalla para mas comodidad nos vamos a Configuración, Pantalla, orientación de la pantalla y seleccionamos horizontal.
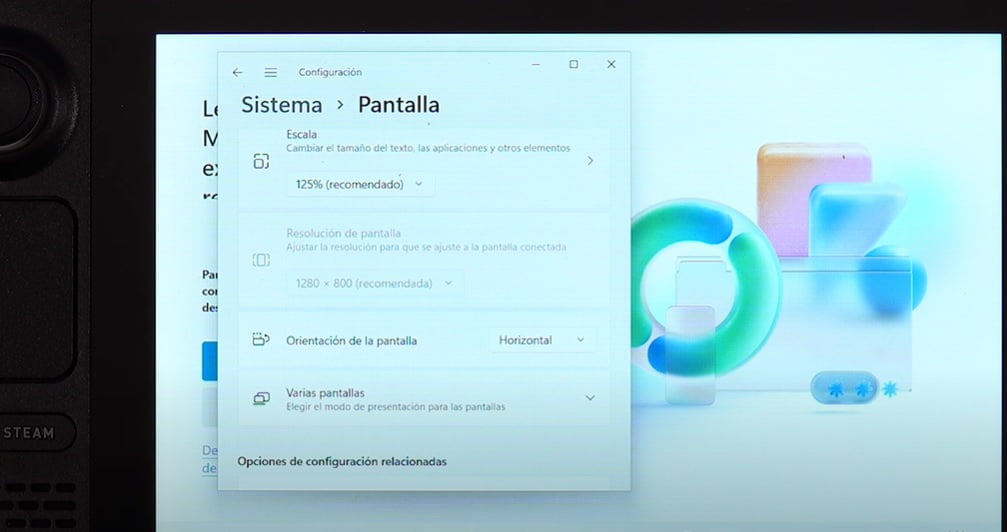
Ahora tenéis que instalar los controladores para que funciones todo bien. lo descargáis y lo instaláis todos. (lo mas fácil es meterlo todos en el pen drive) https://help.steampowered.com/es/faqs/view/6121-ECCD-D643-BAA8
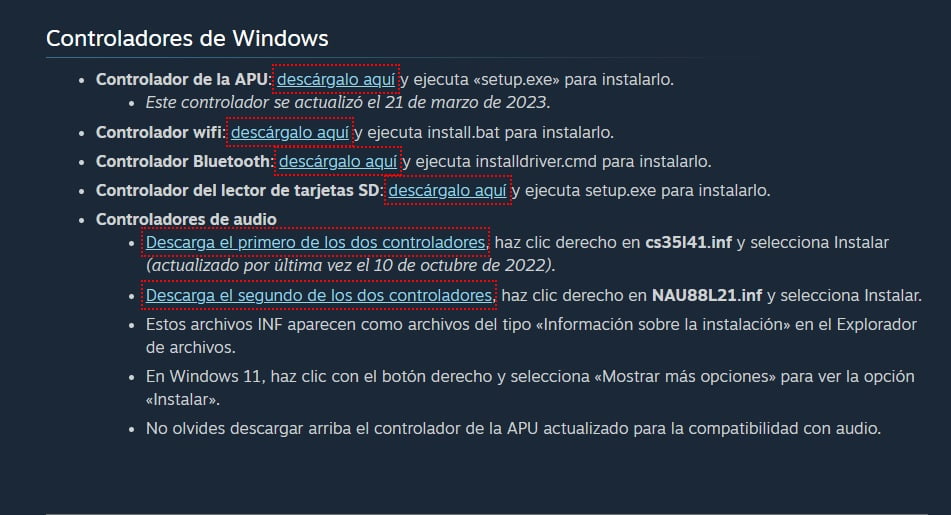
Claves de windows yo las compro en esta web https://www.gamers-outlet.net/index.php?route=product/search
Empezamos como hacer el Dual Boot Fácil:
Empezamos apagando la consola y volvemos a pulsar el botón de encendido a la vez que el botos de volumen menos y seleccionamos SteamOS.
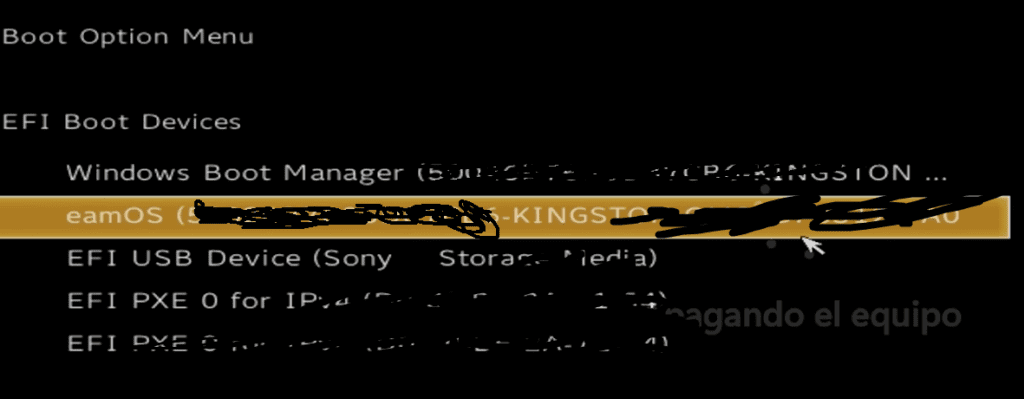
Cuando estemos en steamOS le damos unos segundo al boto apagado y seleccionamos Modo Escritorio.
Ahora vamos a crear una contraseña para steamOS. Le damos a Steam deck User
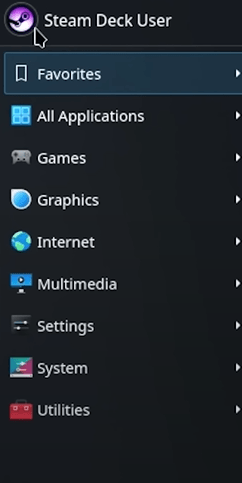
Los saldrá esta pantalla y seleccionamos Change Password. Ponemos la contraseña que queramos.
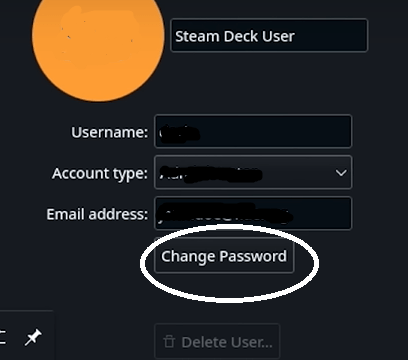
cuando cambiemos la contraseña no saldrá esta ventana le damos a Leave Unchanged
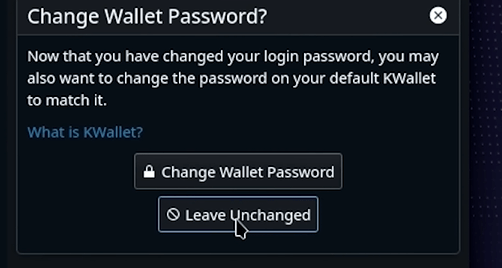
Una vez puesta la contraseña, vamos abrir el programa KONSOLE
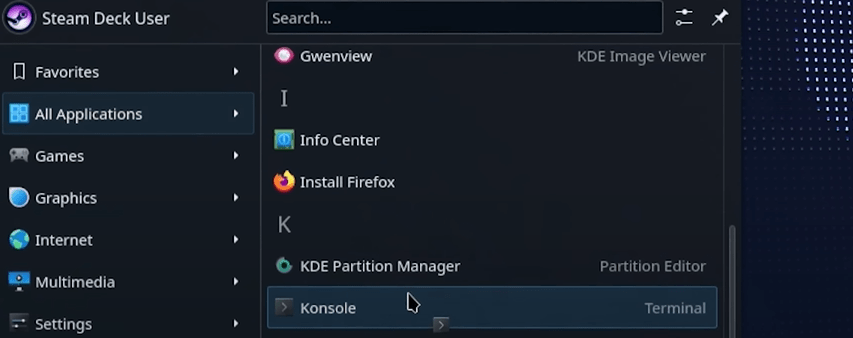
y escribimos este comando: git clone https://github.com/DeckWizard/steamdeck_dualboot/ y pulsamos enter. (tal y como esta con la mayúscula incluidas)
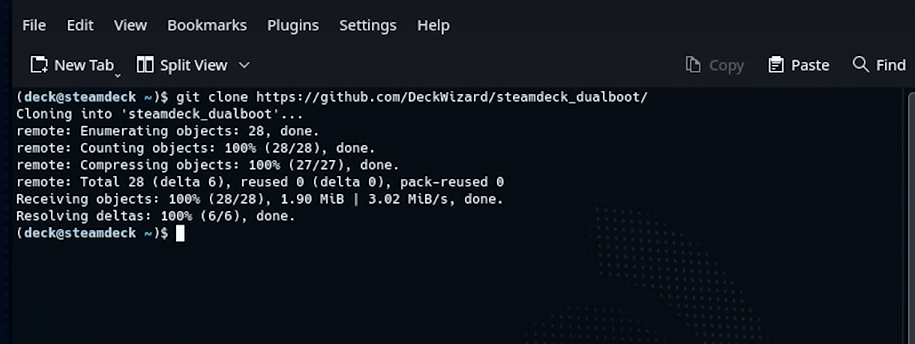
ahora tenemos que escribir una serie de comandos para instalar el programita para que podamos hacer el dual boot facil:
Comandos:
ls
pulsamos enter
cd steamdeck_dualboot/
pulsamos enter
ls
pulsamos enter
chmod +x SteamDeck_rEFInd_install.sh
pulsamos enter
./SteamDeck_rEFInd_install.sh
pulsamos enter
y al final del todo la contraseña que pusimos con anterioridad. (cuando escribamos la contraseña no aparece nada pero se esta escribiendo) cuando terminéis de escribirla le dais a enter.
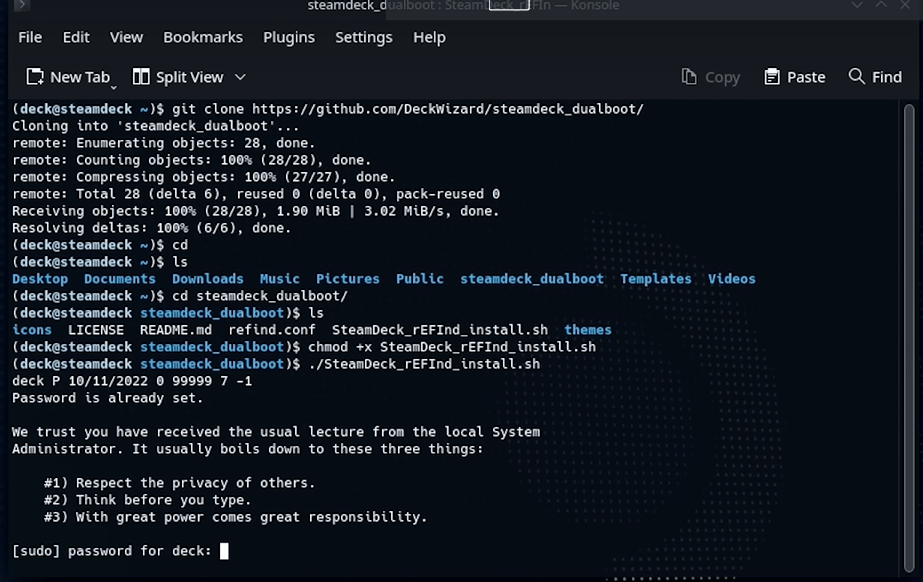
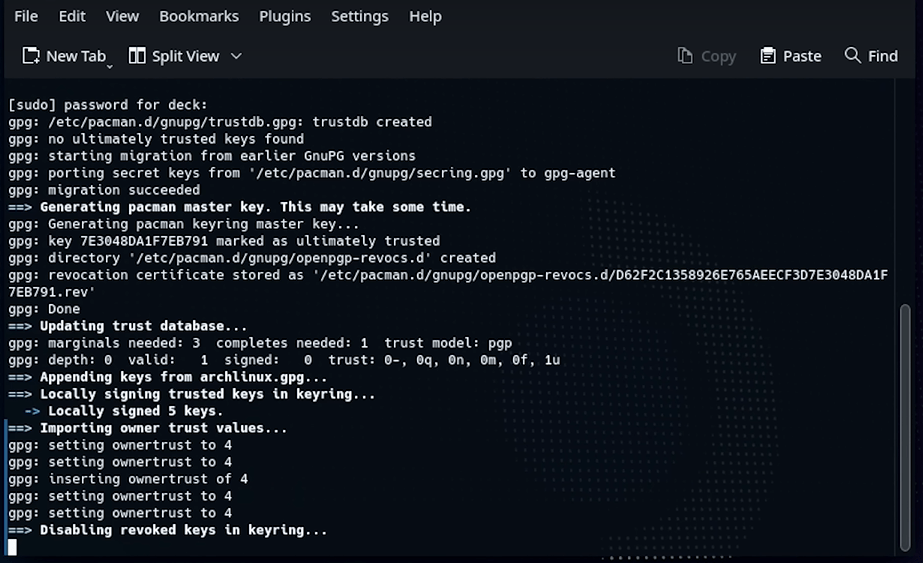
Terminamos.
Cuando reinicie la steam deck ya aparecerá la opción de windows o steamOS

Problemas con los controles de steam deck en windows no me fusiona los botones y los joy con soluciones
vamos a esta pagina y nos descargamos Steamdeck Windows Controller Driver https://github.com/mKenfenheuer/steam-deck-windows-usermode-driver.
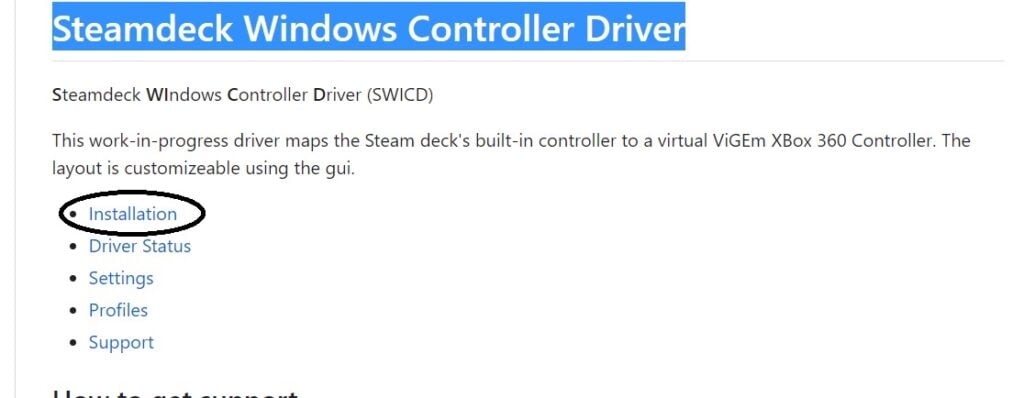
y instalamos los 3 primero archivos:
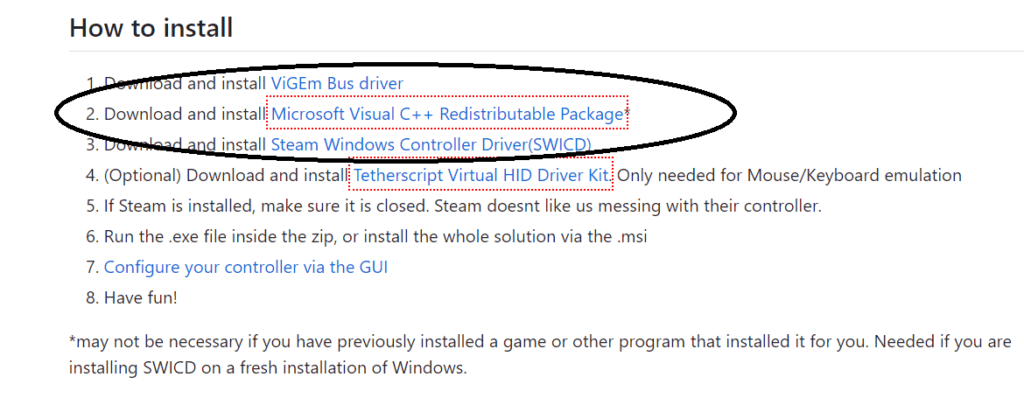
Buscamos en la carpeta SWICD el ejecutable SWICD lo sacamos como acceso directo al escritorio para tenerlo a mano y lo ejecutamos suena un sonidito eso es que ya esta activo.
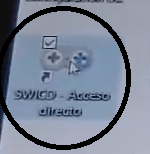
Si necesitas mas espacio para la steam deck aquí tenéis discos duros:
-
 M.2 2230 SSD 1TB NVME SHARKSPEED PCIe Gen 3.0×4, Disco Duro Sólido Interno Compatible con Steam Deck Surface Pro7/Pro8+/Laptop Go/ProX/Laptop3/Laptop4 PS5 GPD Ultrabook(1TB, M.2 2230 NVME)
M.2 2230 SSD 1TB NVME SHARKSPEED PCIe Gen 3.0×4, Disco Duro Sólido Interno Compatible con Steam Deck Surface Pro7/Pro8+/Laptop Go/ProX/Laptop3/Laptop4 PS5 GPD Ultrabook(1TB, M.2 2230 NVME) -
 KingSpec 2230 SSD M2 NVMe 512GB M.2 22X30 PCIe 3.0 Nmve M2 Disco duro interno de estado sólido para Steam Deck
KingSpec 2230 SSD M2 NVMe 512GB M.2 22X30 PCIe 3.0 Nmve M2 Disco duro interno de estado sólido para Steam Deck -
![SABRENT 2230 M.2 NVMe Gen 4 1TB, SSD Interna 4750 MB/s Lectura, PCIe 4.0 X4, Unidad de Estado Sólido Interna, Compatible con Steam Deck, Surface Pro, PCs, NUCs y Portátiles [SB-2130-1TB]](data:image/svg+xml;base64,PHN2ZyB3aWR0aD0iMSIgaGVpZ2h0PSIxIiB4bWxucz0iaHR0cDovL3d3dy53My5vcmcvMjAwMC9zdmciPjwvc3ZnPg==) SABRENT 2230 M.2 NVMe Gen 4 1TB, SSD Interna 4750 MB/s Lectura, PCIe 4.0 X4, Unidad de Estado Sólido Interna, Compatible con Steam Deck, Surface Pro, PCs, NUCs y Portátiles [SB-2130-1TB]
SABRENT 2230 M.2 NVMe Gen 4 1TB, SSD Interna 4750 MB/s Lectura, PCIe 4.0 X4, Unidad de Estado Sólido Interna, Compatible con Steam Deck, Surface Pro, PCs, NUCs y Portátiles [SB-2130-1TB]





![SABRENT 2230 M.2 NVMe Gen 4 1TB, SSD Interna 4750 MB/s Lectura, PCIe 4.0 X4, Unidad de Estado Sólido Interna, Compatible con Steam Deck, Surface Pro, PCs, NUCs y Portátiles [SB-2130-1TB]](https://mundosteamdeck.es/wp-content/uploads/2023/04/71BVLQNOlmL._AC_SL1500_-250x240.jpg)


