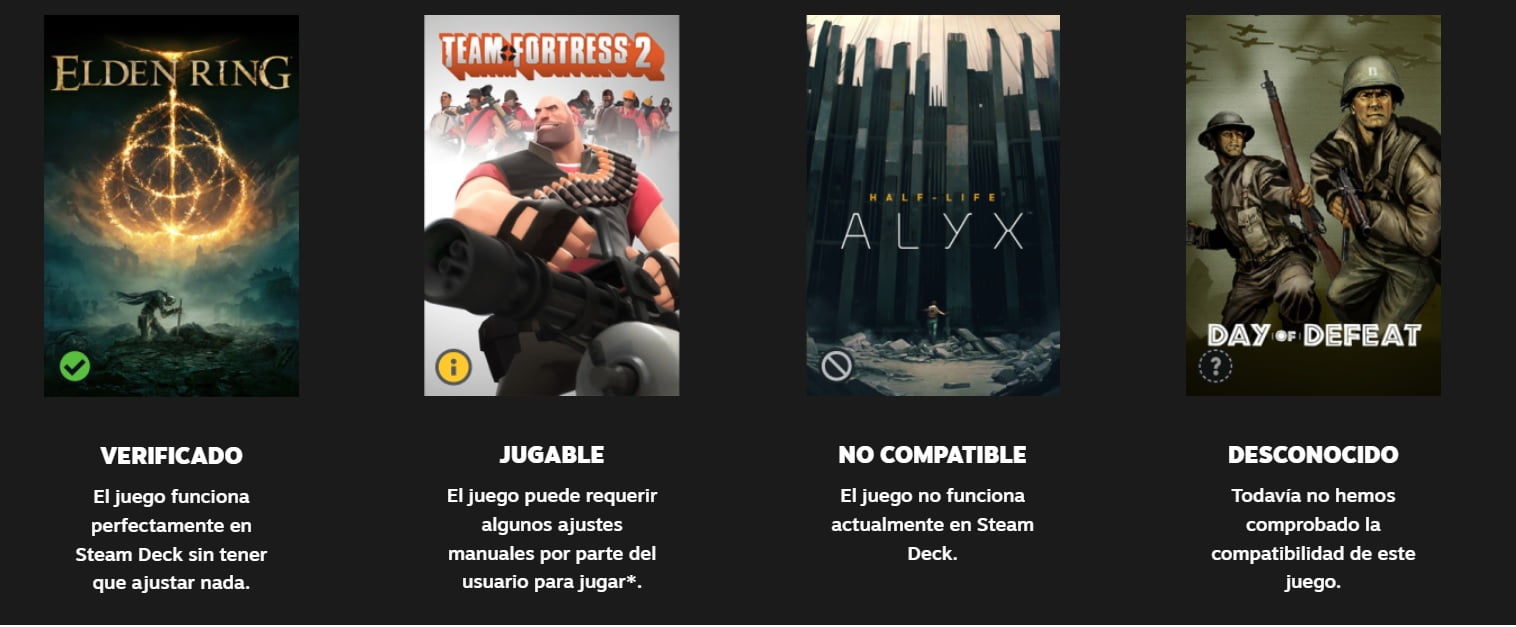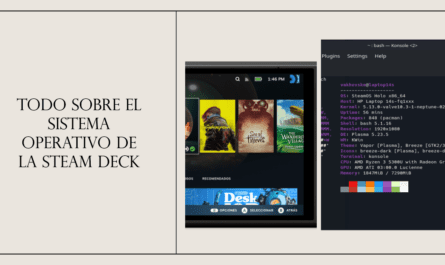Atajos del teclado
- Botón STEAM + B (mantener pulsado): forzar la detención del juego que está corriendo en la consola
- Botón STEAM + X: mostrar el teclado virtual de la consola
- Botón STEAM + L1: activar o desactivar la herramienta de hacer zoom
- Botón STEAM + R1: hacer captura de pantalla
- Botón STEAM + L2 (suavemente): click derecho
- Botón STEAM + R2 (suavemente) click izquierdo
- Botón STEAM + arriba con el joystick izquierdo: subir el brillo de la pantalla
- Botón STEAM + abajo con el joystick izquierdo: bajar el brillo de la pantalla
- Botón STEAM + flecha derecha: enter
- Botón STEAM + flecha abajo: tabulador
- Botón STEAM + flecha izquierda: escape
Modos juego y modo escritorio:
Modo Juego: Este es el modo optimizado para jugar en la Steam Deck. Cuando inicias la Steam Deck en modo juego, se inicia automáticamente en la interfaz de usuario de Steam Big Picture, que es una interfaz de usuario diseñada para su uso con controladores y televisores. Desde aquí, puedes acceder a tu biblioteca de juegos de Steam, jugar juegos en modo de pantalla completa o en modo ventana, configurar y personalizar tu control y ajustar la configuración de juego. El modo juego de la Steam Deck está diseñado para brindarte una experiencia de juego similar a la de una consola portátil, pero con la flexibilidad y la potencia de una PC.
Steam Big Picture:
- Interfaz de usuario optimizada para controladores: Steam Big Picture está diseñada para su uso con controladores de juegos, lo que la hace ideal para jugar en la televisión o en dispositivos portátiles como la Steam Deck. La interfaz de usuario es fácil de navegar con un controlador, y puedes acceder a todas las funciones principales de Steam, como tu biblioteca de juegos, lista de amigos, tienda y configuraciones.
- Modo de pantalla completa y modo ventana: Puedes jugar tus juegos en modo de pantalla completa o en modo ventana en Steam Big Picture. El modo de pantalla completa es ideal para disfrutar de una experiencia de juego inmersiva en tu televisor o en la pantalla de la Steam Deck, mientras que el modo ventana te permite tener varias aplicaciones abiertas al mismo tiempo, como una lista de amigos o un navegador web, mientras juegas.
- Configuración personalizada de control: Steam Big Picture te permite personalizar la configuración de tu control de juegos para cada juego individualmente. Puedes asignar botones, configurar la sensibilidad de los joysticks, ajustar la vibración y más, para adaptar la experiencia de juego a tus preferencias.
- Acceso a tu biblioteca de juegos de Steam: Puedes acceder a tu biblioteca completa de juegos de Steam en Steam Big Picture. Puedes explorar tu biblioteca, ver tus juegos instalados, buscar nuevos juegos y comprar juegos en la tienda de Steam, todo desde la interfaz de usuario de Steam Big Picture.
- Compatibilidad con juegos de PC: Steam Big Picture es compatible con la mayoría de los juegos de PC disponibles en la plataforma de Steam. Puedes jugar una amplia variedad de géneros de juegos, desde juegos de acción y aventuras, hasta juegos de estrategia, juegos de rol, juegos de deportes y más, en tu televisor o en la pantalla de la Steam Deck.
Modo escritorio:
Para acceder al Modo Escritorio, tenemos que seleccionar el botón de menú de Steam y seleccionar «Iniciar/Apagar» y luego cambiar a Escritorio. De la misma manera, tenemos que seleccionar «Return to Gaming Mode» para regresar al otro modo.
Desde este modo podemos acceder a nuestra carpetas internar, instalar app de la app store y ver peliculas, musica, navegar por internet y muchas cosas mas sobre todo para trastear.
Podemos usar Flatpak es una utilidad de implementación de software y gestión de paquetes para Linux. Nos gusta porque permite instalar y ejecutar aplicaciones en la parte grabable del disco de Steam Deck, junto con el resto de juegos y contenido, lo cual evita problemas con futuras actualizaciones del sistema de Steam Deck.
Poner contraseña. Si quieres configurar una contraseña para ejecutar comandos sudo, abre una ventana de terminal y configura una contraseña segura con el comando passwd. De esta manera, podrás utilizar sudo siempre que sean necesarios privilegios elevados.
Que son los comandos sudos
Los comandos «sudo» son una herramienta de administración de privilegios en sistemas operativos basados en Unix y Linux, que permite a los usuarios ejecutar comandos con derechos de superusuario o «root». El término «sudo» proviene de «superuser do» y se utiliza para realizar tareas que requieren permisos de administrador o acceso a recursos protegidos del sistema.
Cuando un usuario ejecuta un comando con «sudo», se le solicita su contraseña para verificar su identidad
Algunos ejemplos:
Actualizar el sistema operativo:
sqlCopy codesudo apt update
sudo apt upgrade
Instalar software adicional:
cssCopy codesudo apt install [nombre_del_paquete]
Configurar red:
cssCopy codesudo nmcli [opciones]
Cambiar configuraciones de sistema:
bashCopy codesudo nano /etc/[archivo_de_configuración]
Reiniciar o apagar el dispositivo:
Copy codesudo reboot
sudo poweroff