Índice
Tutorial completo para cambia la ssd de tu steam deck
Ojo!!! Con este cambio perderá todas tu información del disco duro antiguo
Comprar SSD para steam deck
Como abrir la steam deck
Empezamos apagando la consola, por si alguien la tiene encendida y extraemos la tarjeta micro sd en que la tenga puesta.
Con un destornillador quitamos los ochos tornillos de la parte trasera de la consola

Una vez tengamos los tornillos quitados vamos a desmontar la carcasa con ayuda de una púa de plástico algo duro y fino de plástico la vamos abriendo poco a poco.
Cuando tengamos la carcasa quitada tendremos que quitar 3 tornillos mas. (Uno esta debajo de la pegatina.

Retiramos la carcasa metálica

Un paso muy importante, vamos a desconectar la batería para asegurarnos que no le llega corriente a la consola

Quitamos el conector con muchísimo cuidado
Ahora vamos quitar el tornillo y la chapita donde esta el disco duro de la steam deck

Cuando quitemos el tornillo sacamos el disco duro que esta recubierto de una chapita metálica sacamos el viejo y ponemos el nuevo.

Apretamos el tornillo, conectamos la batería y cerramos la steam deck

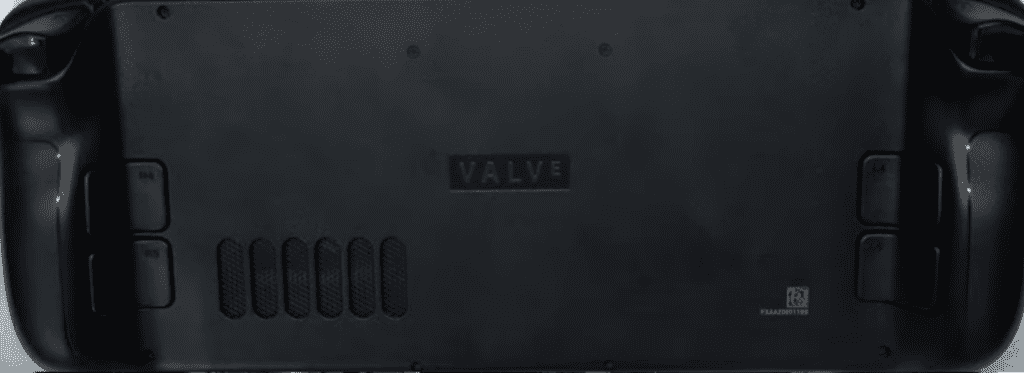
Cuando la tenemos bien ensamblada vamos a ver como se
Cómo reinstalar SteamOS en la Steam Deck
Primero nos descargamos el SteamOS, tenemos que ir a esta pagina y descargarlo.
https://help.steampowered.com/es/faqs/view/1B71-EDF2-EB6D-2BB3
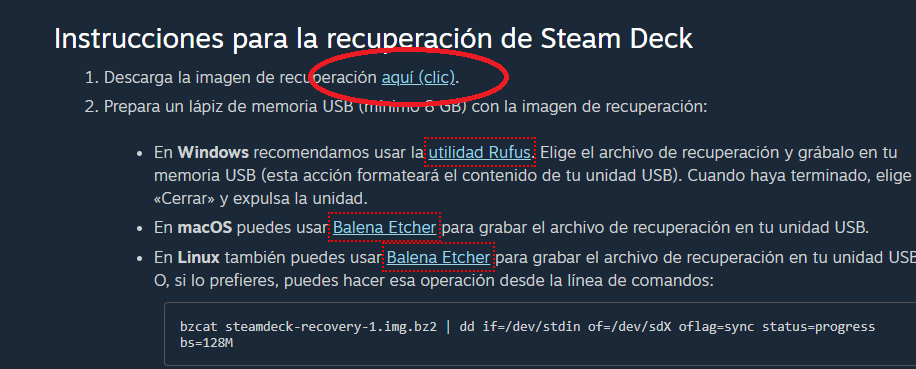
Una vez descargado, con la aplicación de Rufus procederemos a instalarlo
Mienta se descargar vamos a instalar un programa llamado Rufus (gratuito) https://rufus.ie/es/ descarga la versión rufus-4.0.exe
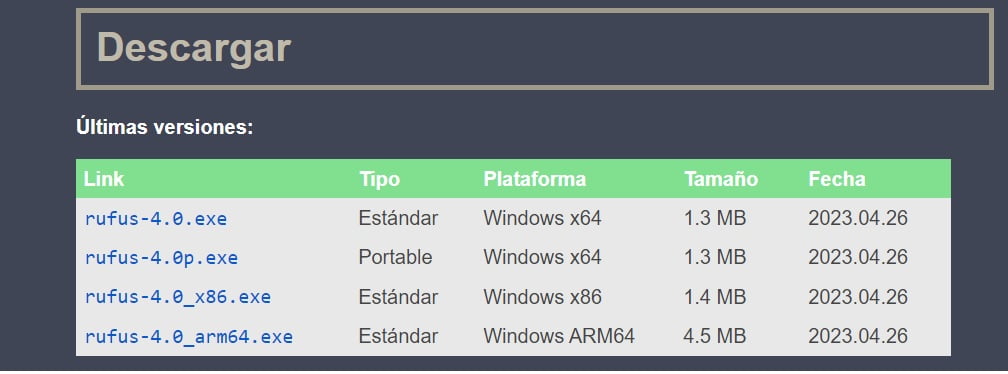
Configuramos Rufus para instalar la imagen de steamOS (sin descomprimir), configuramos rufus de esta manera: Necesitaremos un Pen drive de al menos 32 GB
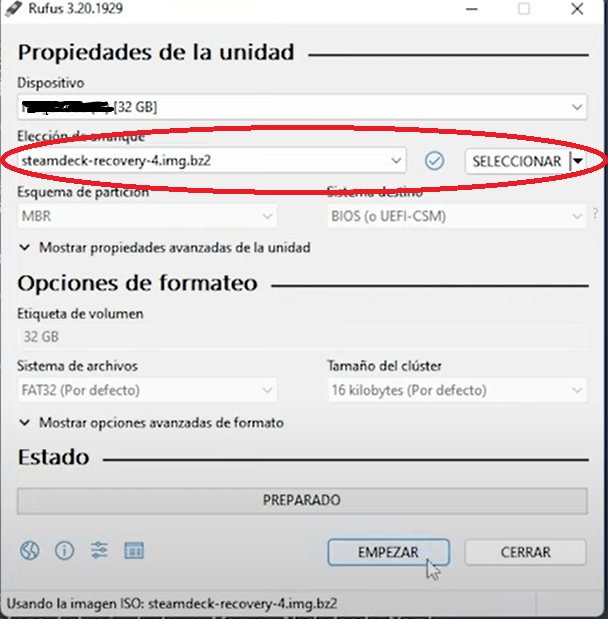
Le damos EMPEZAR y aceptar
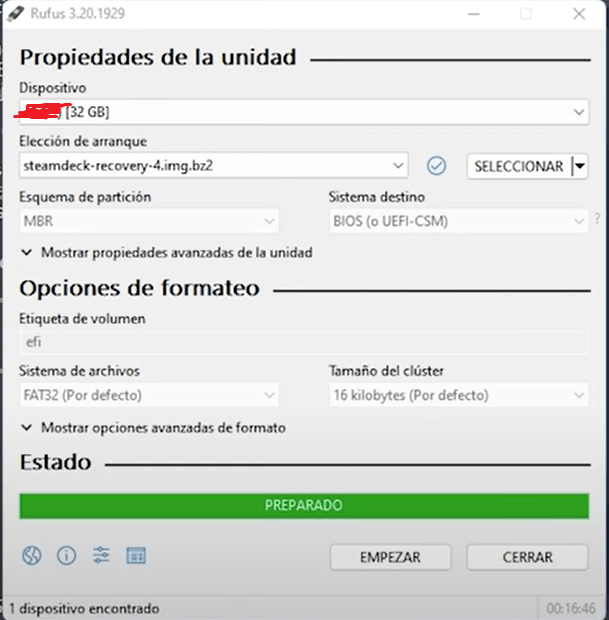
Una vez finalizado quitamos el pen drive y con Hub conectamos el Pen a la steam deck
Comprar un Hub
Una vez insertado el pen drive le damos
Vamos a instalar SteamOs en la steam deck
En la steam deck pulsamos el botón de encendido a la vez que el botos de volumen menos. Cuando haga un sonidito dejamos de apretar el botos de encendido y seguimos apretando el boto de volumen menos.

No saldrá esta pantalla y tenemos que seleccionar USB
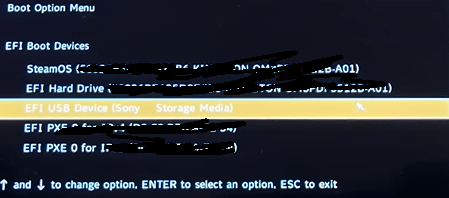
No saldrá esta pantalla y tenemos que seleccionar Reimage Steam deck (Tardar unos 5 minuto o mas en aparecer esta pantalla) cuando ejecutamos el Reimage le damos aceptar. (Se borra todo lo que teníamos)
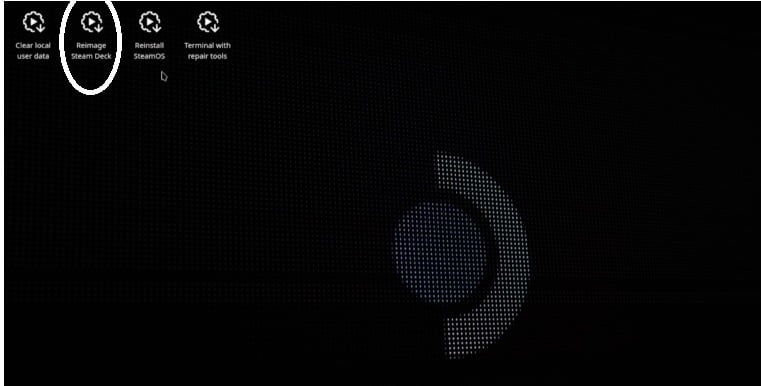
Nos dirá que se va a reinstalar y le damos proceder
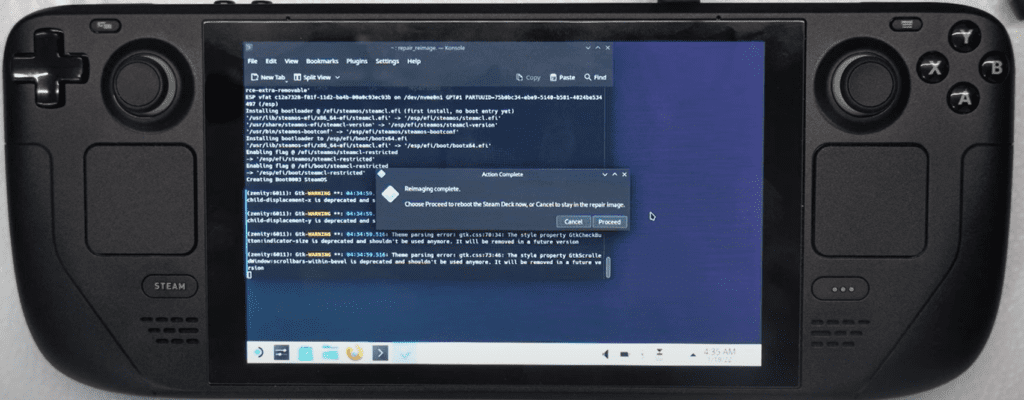
Aquí nos avisa que el sistema a sido instalado y que si queremos podemos reiniciar, una vez reiniciada seguiremos todos los pasos.
Una vez reiniciada si nos vamos a almacenamiento veremos los gigas que tenemos disponible y ahora a pasado de 64 a 512 gb
con este tutorial vamos aprender
Como mejorar la velocidad y el espacio de tu steam deck
Si necesitas mas espacio para la steam deck aquí tenéis discos duros:
-
 M.2 2230 SSD 1TB NVME SHARKSPEED PCIe Gen 3.0×4, Disco Duro Sólido Interno Compatible con Steam Deck Surface Pro7/Pro8+/Laptop Go/ProX/Laptop3/Laptop4 PS5 GPD Ultrabook(1TB, M.2 2230 NVME)
M.2 2230 SSD 1TB NVME SHARKSPEED PCIe Gen 3.0×4, Disco Duro Sólido Interno Compatible con Steam Deck Surface Pro7/Pro8+/Laptop Go/ProX/Laptop3/Laptop4 PS5 GPD Ultrabook(1TB, M.2 2230 NVME) -
 KingSpec 2230 SSD M2 NVMe 512GB M.2 22X30 PCIe 3.0 Nmve M2 Disco duro interno de estado sólido para Steam Deck
KingSpec 2230 SSD M2 NVMe 512GB M.2 22X30 PCIe 3.0 Nmve M2 Disco duro interno de estado sólido para Steam Deck -
![SABRENT 2230 M.2 NVMe Gen 4 1TB, SSD Interna 4750 MB/s Lectura, PCIe 4.0 X4, Unidad de Estado Sólido Interna, Compatible con Steam Deck, Surface Pro, PCs, NUCs y Portátiles [SB-2130-1TB]](data:image/svg+xml;base64,PHN2ZyB3aWR0aD0iMSIgaGVpZ2h0PSIxIiB4bWxucz0iaHR0cDovL3d3dy53My5vcmcvMjAwMC9zdmciPjwvc3ZnPg==) SABRENT 2230 M.2 NVMe Gen 4 1TB, SSD Interna 4750 MB/s Lectura, PCIe 4.0 X4, Unidad de Estado Sólido Interna, Compatible con Steam Deck, Surface Pro, PCs, NUCs y Portátiles [SB-2130-1TB]
SABRENT 2230 M.2 NVMe Gen 4 1TB, SSD Interna 4750 MB/s Lectura, PCIe 4.0 X4, Unidad de Estado Sólido Interna, Compatible con Steam Deck, Surface Pro, PCs, NUCs y Portátiles [SB-2130-1TB]





![SABRENT 2230 M.2 NVMe Gen 4 1TB, SSD Interna 4750 MB/s Lectura, PCIe 4.0 X4, Unidad de Estado Sólido Interna, Compatible con Steam Deck, Surface Pro, PCs, NUCs y Portátiles [SB-2130-1TB]](https://mundosteamdeck.es/wp-content/uploads/2023/04/71BVLQNOlmL._AC_SL1500_-250x240.jpg)



Buenas, he intentado instalar un SSD de 1tb, todo va bien hasta que se reinicia la consola y me pide cambiar el idioma y poner el wifi, una vez hecho, me sale un error. Error al buscar actualizaciones. Alguna solución? Gracias, un saludo.